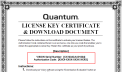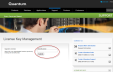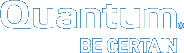Add a New Vision License
The temporary license installed with Vision authorizes you to monitor up to 3 devices for up to 60 days. To monitor more devices, or to use Vision for more than 60 days, you must add a permanent license.
To add a license to Vision, contact your Quantum Sales representative for information about purchasing a license. After you receive the License Certificate, perform the following tasks to obtain a license key — required to monitor additional devices — and add it to Vision.
Prerequisites
Before obtaining a license key, make sure you have the following items:
- Vision serial number
- Vision authorization code
- Vision Media Access Control (MAC) address
- Locate your Vision software serial number and authorization code by doing one of the following:
Note: Be sure to record/keep your serial number for future use and upgrades.
- Locate the MAC address of the Vision server.
 Steps
Steps- On the Vision Configuration menu, click Licensing to display the Vision License Configuration dialog box.The MAC address appears in the Mac field.
- Click
 (located at the upper left of the table), and then click Text to export the MAC address to a text file.
(located at the upper left of the table), and then click Text to export the MAC address to a text file. - Select a location to save the file, enter a name for the file, and click Save.
When you perform the following task, you can copy and paste the MAC address from this text file instead of typing it.
- On the Vision Configuration menu, click Licensing to display the Vision License Configuration dialog box.
- From a Web browser with Internet access, navigate to http://www.quantum.com/licensekeys to display the License Key Management page.
Figure 4: License Key Management Page
- In the Serial Number field, enter your Vision software serial number and click Submit to display the Enter MAC Address page.
- Enter the MAC address of the Vision server and click Submit to display the Licensed Feature page.
The serial number is now associated with the MAC address of your Vision server. In the future, you will only need to enter the serial number when adding additional licenses.
- Enter the authorization code and click Get License Key. The License Feature page returns a license key.
- Record or save the license key to a text file.
- If you are adding multiple licenses, repeat steps 4-5 for each license certificate.
- On the Vision GUI's Configuration menu, click Licensing to display the Vision License Configuration dialog box.
Figure 5: Vision License Configuration Dialog Box
- In the (optional) Serial Number field, enter your Vision serial number for future reference.
- In the Enter New License field, enter the license key.
- Click Add New License to add the license to your Vision server.
- Repeat steps 2-3 if you are adding multiple licenses.